Android Lock Screen, Locked
What you can do if you have forgotten your PIN, pattern, or password on your Android device.
Please note that this article assumes you did not purchase the MicroTouch Android device as part of an integrated package, such as a Kiosk or Point of Sale system. If you purchased the device as part of an integrated package, it is likely that the dealer or vendor has already set it up for you.
During the initial out of the box setup, the Android Wizard ask several questions:
- Connect to Wifi
- Sign in to you Google Account
- Copy Apps
.png?width=688&height=367&name=android_setup(1).png)
You will also be asked to set a: Pin, Pattern or Password for security. You can choose to skip this security feature. In most cases MicroTouch products' are installed in a fixed location and are employee facing. So not adding this security feature is most likely the more common choice when using MicroTouch products. You should note that users who have access to the device can enable this feature post setup.
If you do choose to implement this security feature, or someone has enabled it for you; please not that if the device is employee facing; rebooting, power cycling, or sleeping the MicroTouch Android device will require someone to enter the security pin, pattern, or password to resume operation.
It is important to point out that MicroTouch does not know what security type you choose, nor can we reset or change your security. However, if you do not have the security pin, pattern or password - you may be able to gain access to the device.
There are two lock screens you might encounter:
Boot Lock - The boot lock screen is seen after a power cycle, and is presented before the Android OS is loaded. You can recognize this screen by the phrase "To start Android" as seen below.
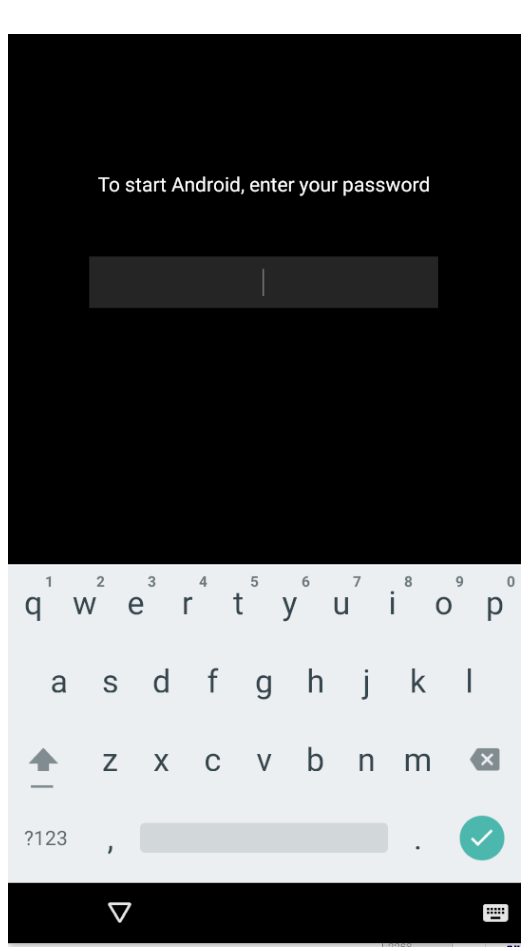
If you are at this screen, their is nothing that can be done without the pin password or pattern. If you have exhausted all efforts to obtain your security; you should MicroTouch Technical Services to discuss service options.
Lock Screen - The lock screen is what you see if Android is running and has "went to sleep" or timed out. This screen will typically have your desktop wall paper.
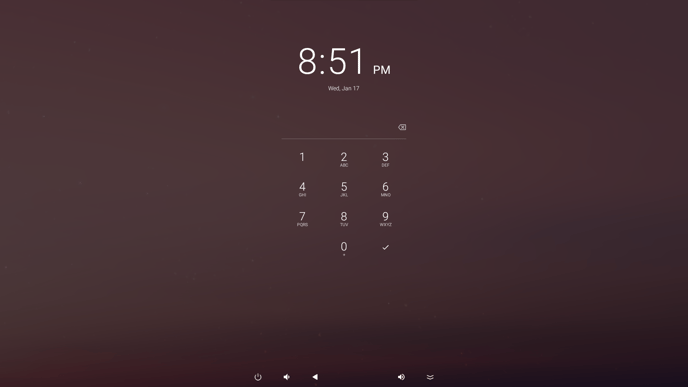
If you are at this screen, and the device was setup with a Google Account, you will be able to reset the device.
Resetting the device from your Google Account:
1 - Ensure that the device is connected to the internet. If you are unsure about WIFI, there is a wired network connection on the device's I/O panel.
2 - From an unlocked device, such as your PC, open the Chrome browser and log in using the same Google account that was used for the locked device.
3 - Go to: google.com/android/find/
4 - Find your locked device from the menu in the top left of the page. If you are unsure which device is the locked device, you can use the "Play Sound" to help identify.
5 - Once you have identified the device, you can Factory Reset the device using the "Erase Device" option (you should be sure you are erasing the locked device before proceeding).
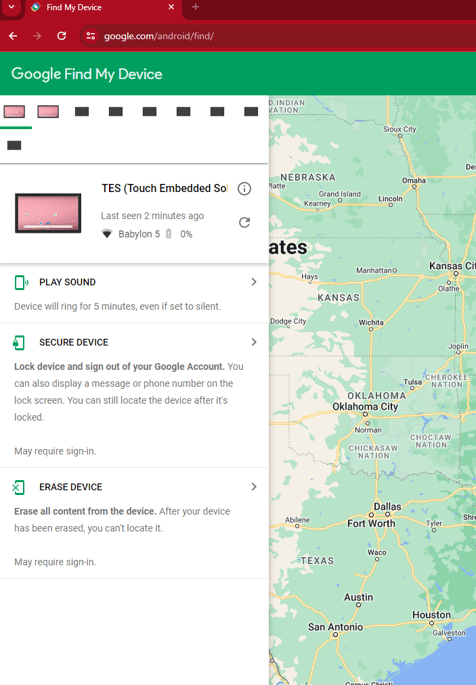
6- You will be prompted to enter your Google password.
7 -Upon selecting the "Erase Device" option, all passwords and program settings will be cleared, returning the device to its original out-of-the-box state. This is your final opportunity to double-check and confirm that you are erasing the correct device.
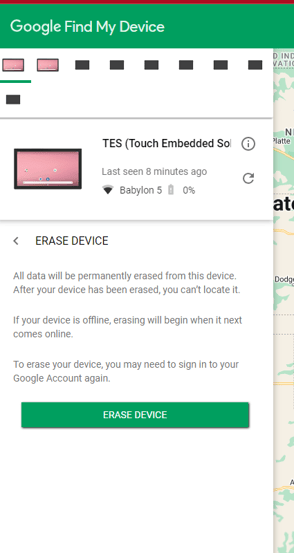
Final Thoughts
Once you have successfully unlocked or reset your device, leaving the device unsecured allows someone to add a PIN or Password again resulting in the need to complete this task over. To take precautions to avoid this eventuality, please see our guide to app pinning
